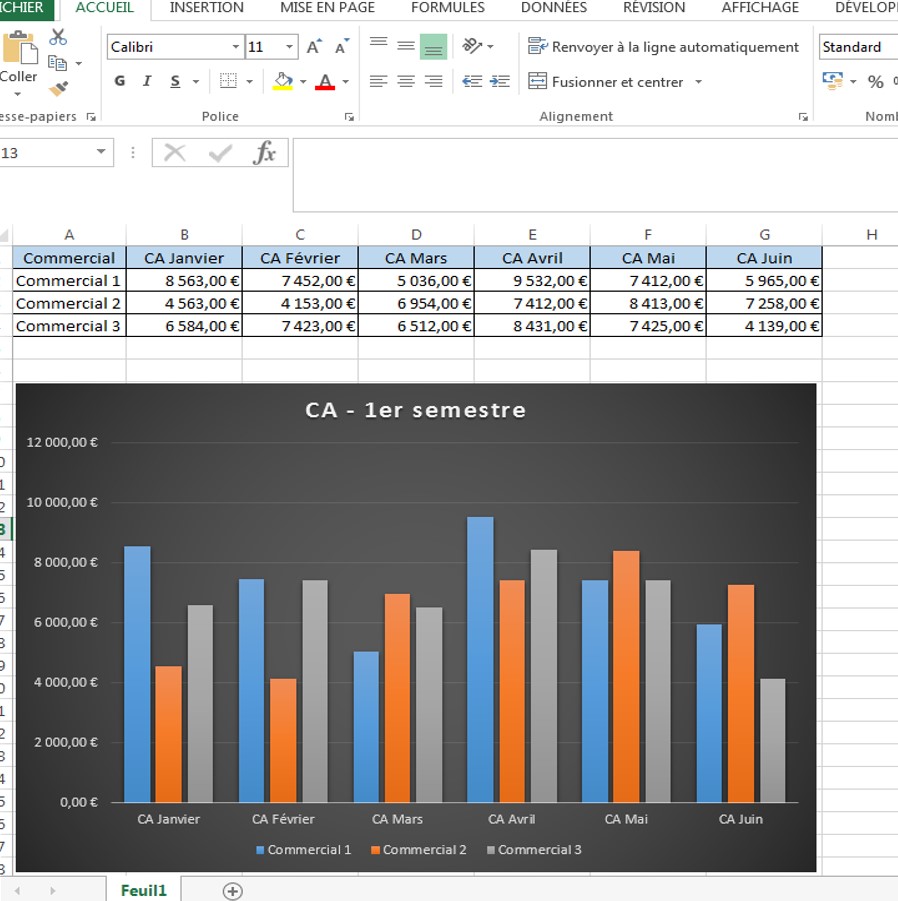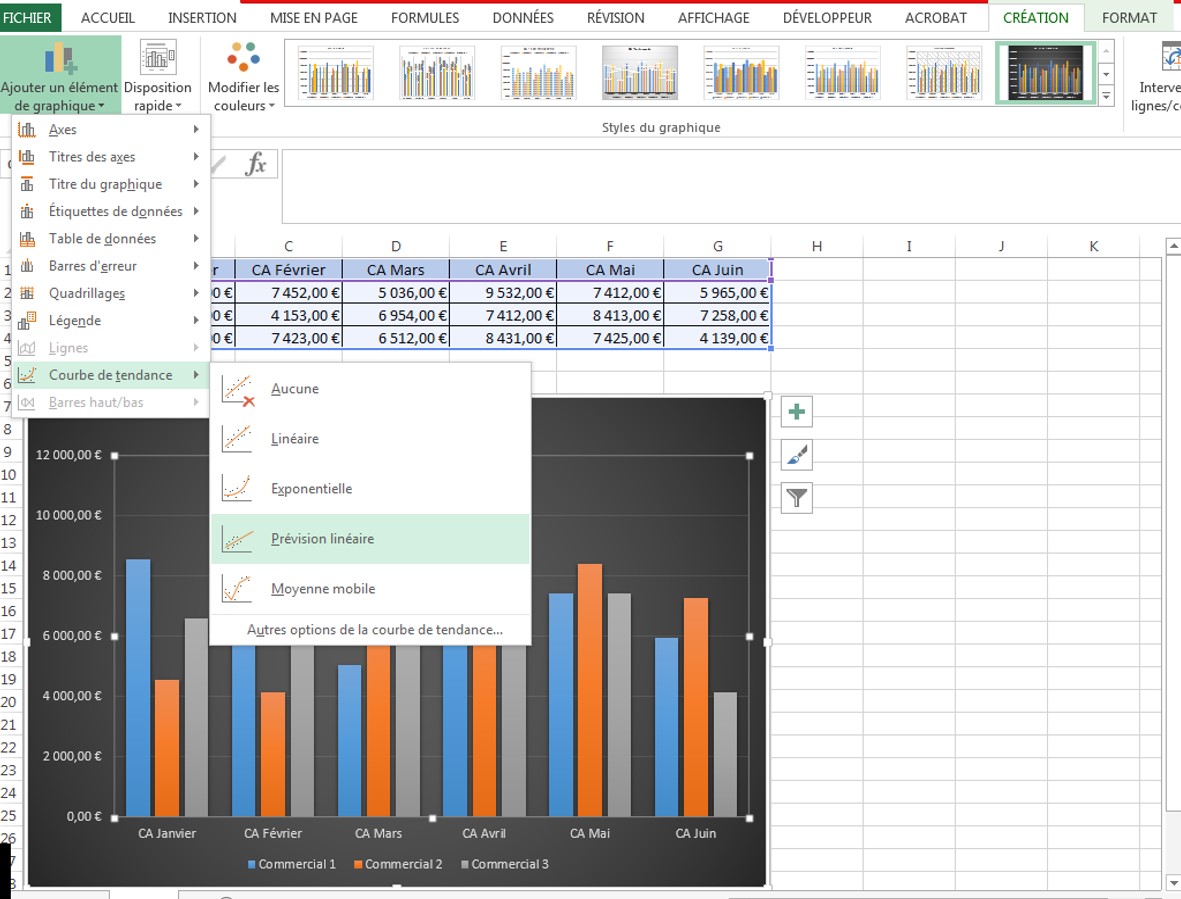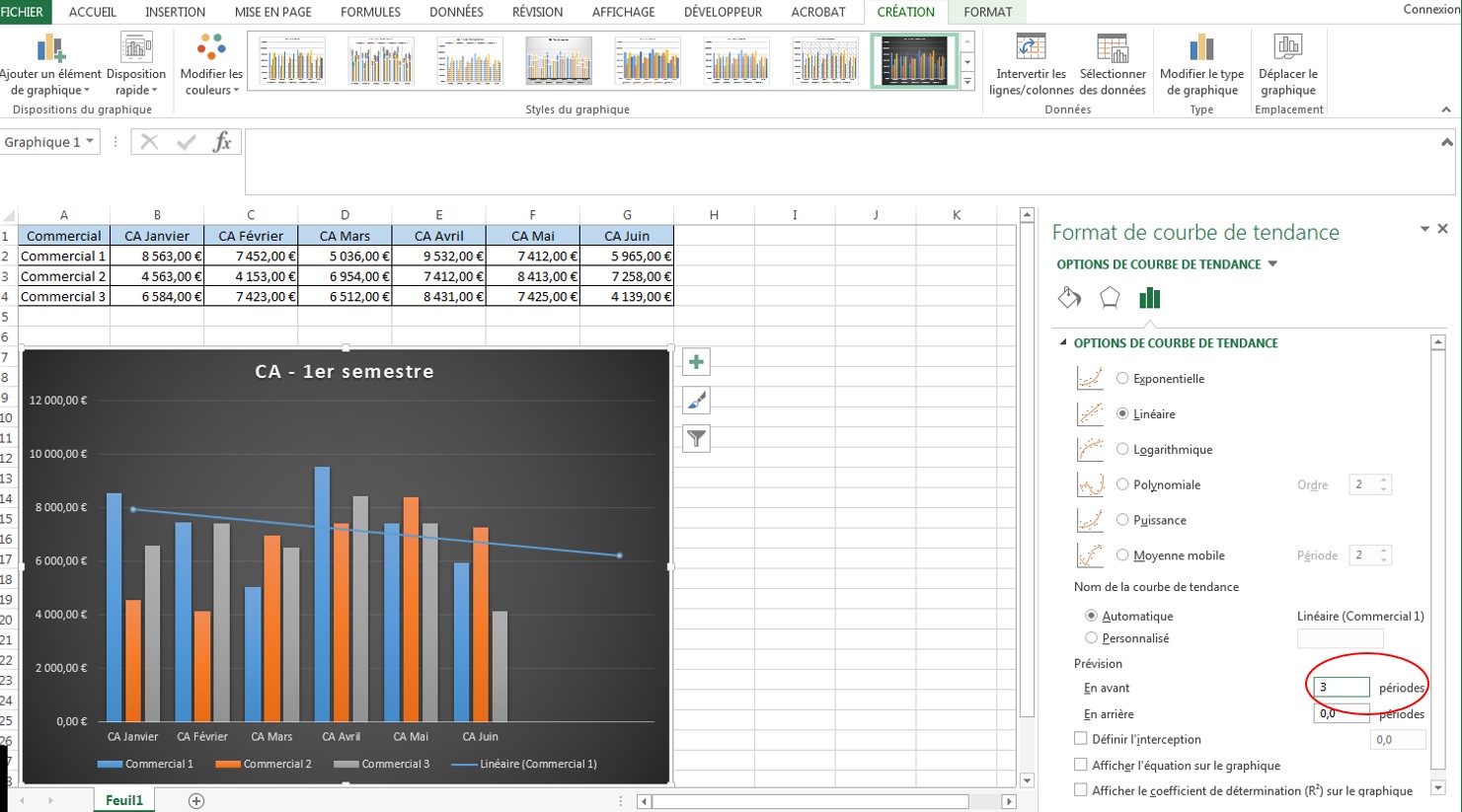La formule concatener : formule pour associer des données dans une seule cellule.
La formule CONCATENER sur Excel est utilisée pour combiner des chaînes de texte de différentes cellules en une seule chaîne de texte. La formule CONCATENER prend plusieurs arguments, qui sont les chaînes de texte à combiner. Par exemple, si vous avez des noms et des prénoms stockés dans des colonnes séparées, vous pouvez utiliser la formule CONCATENER pour les combiner en une seule chaîne de texte, en séparant les noms et les prénoms par une virgule ou un espace.
L’utilisation de CONCATENER pour créer des listes d’email sur un fichier excel.
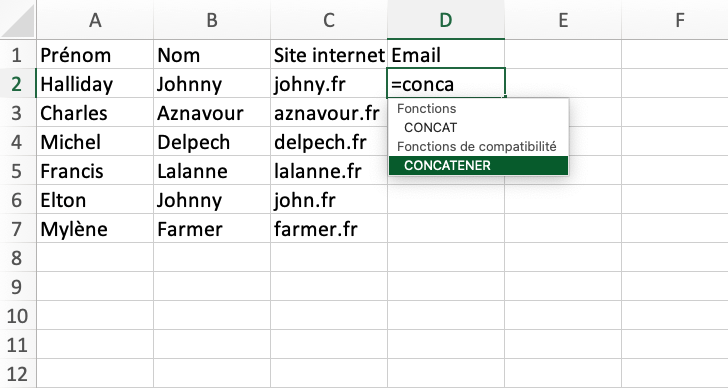
Pour combiner des colonnes sur Excel afin de créer une liste d’emails, vous pouvez donc utiliser la fonction CONCATENER ou l’opérateur « & ». Voici les étapes à suivre :
- En premier lieu, ouvrez la feuille de calcul Excel contenant les colonnes que vous souhaitez combiner. Il faut que ces colonnes soient complètes : pour l’application d’une formule d’emails par exemple. Il faut donc le nom, le prénom et le site internet utilisé. Si vous avez une formulation différente, utilisant par exemple la première lettre d’un prénom. Mais il faudra en amont optimiser votre colonne.
- Créez une nouvelle colonne à côté des colonnes que vous voulez combiner. En plus de celles qui existent déjà.
- Dans la cellule de la nouvelle colonne, utilisez la fonction CONCATENER ou l’opérateur « & » pour combiner les valeurs de chaque colonne. Par exemple, si vous avez une colonne pour les noms et une colonne pour les adresses e-mail. ous pouvez utiliser la formule suivante dans la nouvelle colonne pour combiner les deux :
=CONCATENER (A1, »@ »,B1)
ou
=A1& »@ »&B1
- Répétez cette formule pour chaque ligne de données en réalisant un copier coller simple, pour étendre le travail que vous avez fait dans la première cellule.
- Copiez la nouvelle colonne de données combinées et collez-la dans un nouvel emplacement pour créer votre liste d’emails.
- Vérifiez que toutes les données ont été correctement combinées et que votre liste d’emails est complète.
Le travail marche également sur Google sheet de la même façon. Vous pourrez si vous le souhaitez travailler sur excel dans un premier temps. Ensuite, vous pouvez sans problème enregistrer le fichier excel sur google sheet. Même si depuis deux ans, google sheet intègre la fonction nativement.
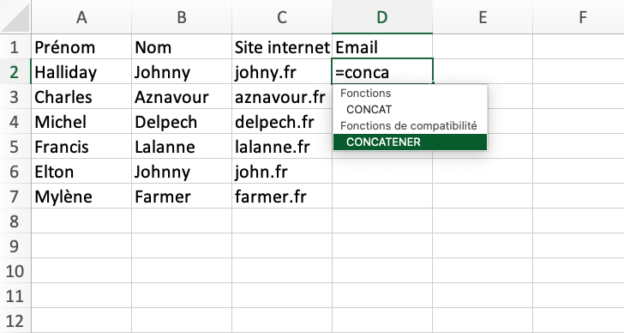

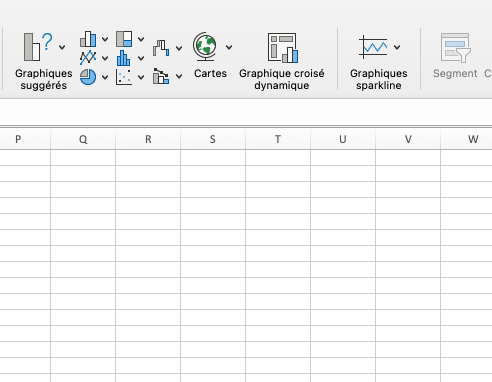

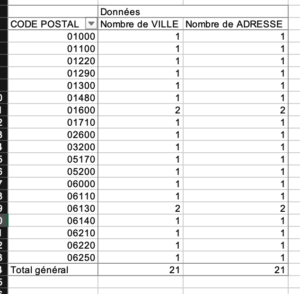
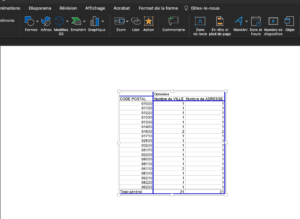


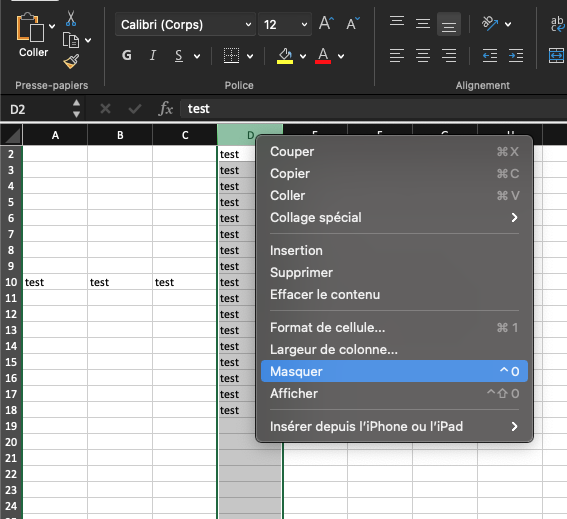


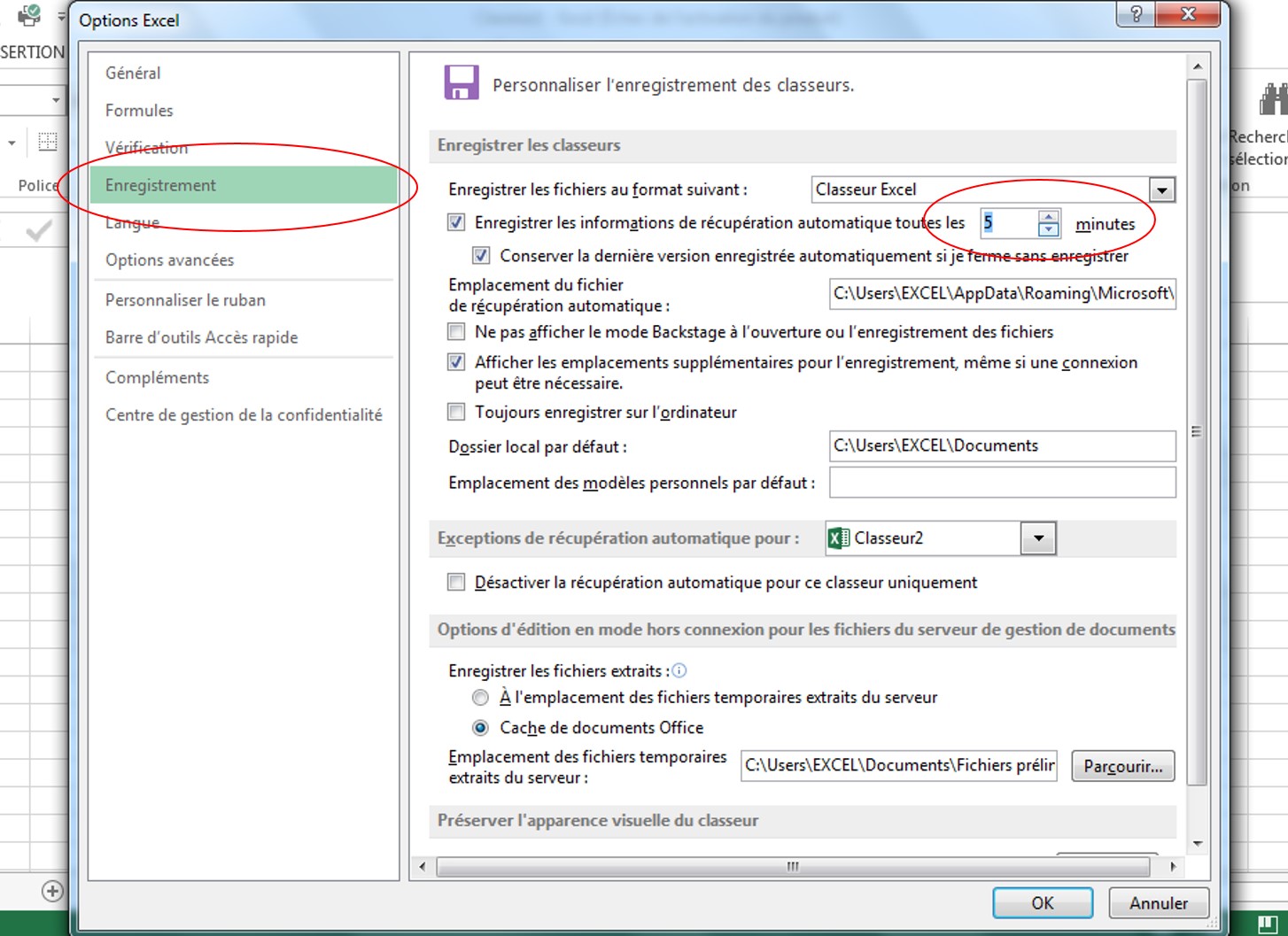
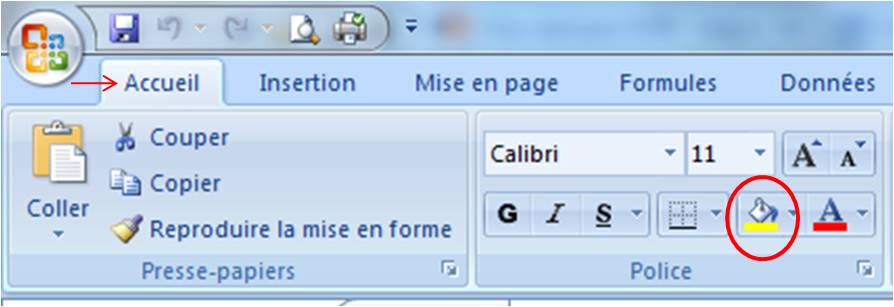
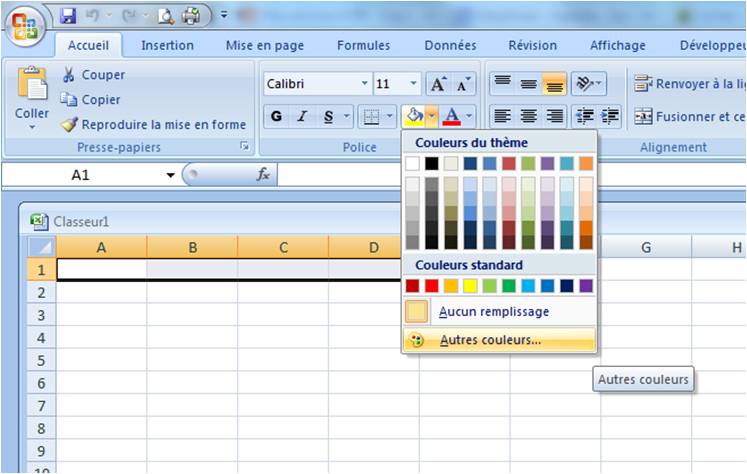
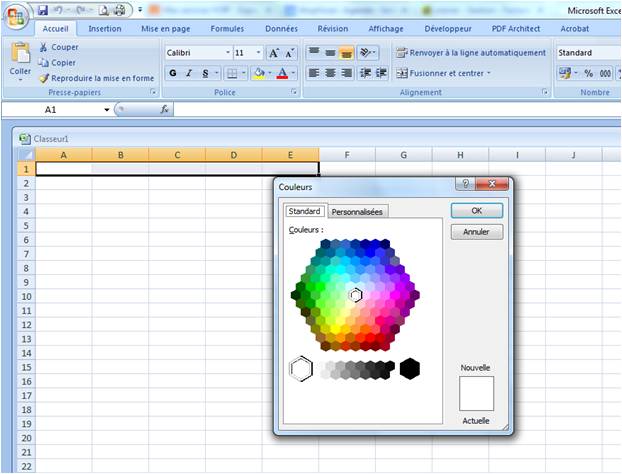
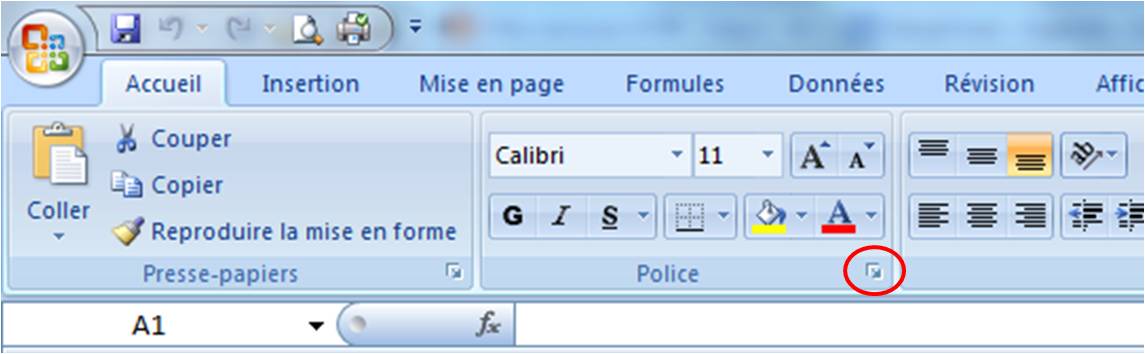

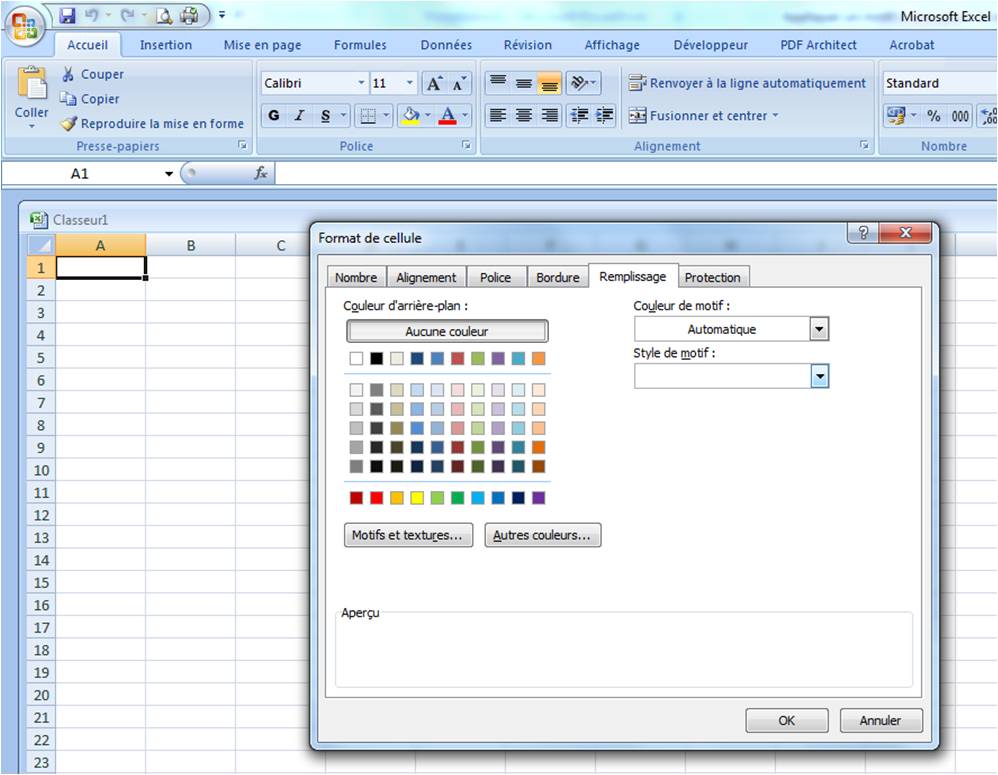
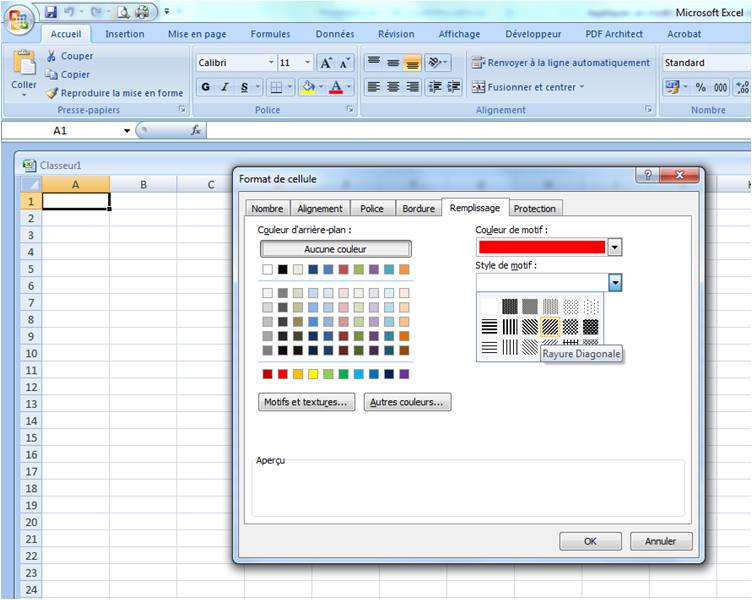
 05
05